Загрузка Рекламных Кампаний в РСЯ с Помощью Direct Commander. Импорт кампании в директ
Внесение изменений в кампанию
Изменения можно внести в любую рекламную кампанию, кроме находящихся в архиве.
Внимание. Перед внесением любых изменений получите с сервера актуальную информацию о кампании.

Отредактируйте настройки кампании.

Добавьте, измените или удалите группы объявлений.

Добавьте, измените или удалите объявления.

Добавьте объявления из файла.

Загрузка объявлений из файла подробно описана в разделе Импорт из файла. На последнем шаге, перед нажатием кнопки Импортировать, выберите вариант загрузки Поместить все объявления в текущую выбранную кампанию.
Добавьте, отредактируйте или удалите фразы.

Закончив внесение изменений, отправьте отредактированную кампанию на сервер Директа.

yandex.ru
Копирование кампании
Чтобы создать копию рекламной кампании, выполните следующие действия:
- На вкладке Клиенты выберите клиента, чью кампанию нужно скопировать.
- На вкладке Кампании выберите нужную кампанию.
Нажмите сочетание клавиш Ctrl+C (для Mac — Cmd+C) или кнопку
 .
.
- Если копию компании требуется добавить не тому же самому, а другому клиенту, выберите этого клиента на вкладке Клиенты.
Нажмите сочетание клавиш Ctrl+V (для Mac — Cmd+V) или кнопку


В результате создается копия рекламной кампании со всеми входящими в нее группами, объявлениями и фразами.
- Внесите необходимые изменения в настройки кампании, группы, объявления и фразы.
- Отправьте созданную кампанию на сервер Директа.
- На вкладке Кампании выберите кампанию, которую необходимо скопировать.
- Нажмите сочетание клавиш Ctrl+C (для Mac — Cmd+C) или кнопку
 .
. Нажмите сочетание клавиш Ctrl+V (для Mac — Cmd+V) или кнопку
 .
.
В результате создается копия рекламной кампании со всеми входящими в нее группами, объявлениями и фразами.
- Внесите необходимые изменен
yandex.ru
Импорт из Директа в Adwords.
В этой статье я покажу по шагам, как сделать импорт рекламной кампании из Яндекс Директ в Google Adwords и получить готовую к запуску рекламу с учетом особенностей новой площадки.
Выгрузка из Директ.
На первом шаге в своем аккаунте во вкладке «Мои кампании» — «Управление» кликаем по ссылке «XLS/XLSX»

Выбираем нужную из выпадающего списка, отмечаем чекбокс с временной блокировкой редактирования и по желанию ставим галочку с запретом выгрузки архивных объявлений. Выбираем любой из форматов и сохраняем файл в нужное место

Приложение Adwords.
Для дальнейшей работы заходим в приложение Телепорт и жмем ссылку «Начать»

Всплывающее окно предлагает зарегистрировать рекламный аккаунт Google или войти с существующего. Соглашаемся с политикой конфиденциальности, разрешаем все, что от нас хотят и входим со своего.
Импорт в Adwords.
На этом шаге все понятно — загружаем данные из сохраненного ранее файла

В случае, если Телепорт обнаружит ошибки в загруженных файлах, он на них укажет и необходимо будет все исправить. Если ошибок нет, все выглядит так

В нижнем правом углу жмем «продолжить», в следующей вкладке по желанию редактируем название кампании, так как приложение дало свое и идем дальше.
По умолчанию Телепорт переносит все основные параметры и данные.
В новой вкладке предоставляются дополнительные возможности — импорт из кампании Яндекс Директ быстрых ссылок, уточнений, телефона, utm-меток, если они были. Также на этом этапе можно разделить кампанию на мобайл и десктоп, что весьма полезно для ведения и оптимизации рекламы.
Для внесения изменений раскрываем пункты меню, редактируем, сохраняем и жмем «Начать конвертацию». В следующей вкладке указываем дневной бюджет и переходим к очередному этапу.
Здесь наверняка будут ошибки в связи с различными требованиями Adwords к формату объявлений и другим параметрам.

Жмем на карандаш и всплывает окно — в моем случае неправильно оформлены объявления.

Редактируем, сохраняем и смотрим, есть ли еще ошибки. Если все в порядке, раскрываем меню в левом столбце, проходимся по параметрам, если что — редактируем, а затем жмем «Перенести».
Так за пять минут делаем импорт кампании из Директ в Adwords, сохраняя все важные настройки, ключевые и минус слова. Дальнейшие изменения и дополнения вносятся в рекламном аккаунте Google.
Рекомендуемые статьи
7zet.ru
Загрузка Рекламных Кампаний в РСЯ с Помощью Direct Commander
 Программа Direct Commander (скачать бесплатно официальную версию по ссылке) предназначена для быстрой загрузки, настройки и управления рекламными кампаниями в Яндекс.Директ.
Программа Direct Commander (скачать бесплатно официальную версию по ссылке) предназначена для быстрой загрузки, настройки и управления рекламными кампаниями в Яндекс.Директ. Для загрузки кампаний РСЯ необходимо использовать шаблон в формате Excel (скачать шаблон можно здесь). Правильно заполнив этот шаблон, вы сможете оперативно загрузить все рекламные кампании в Яндекс.Директ.
Пример заполненного шаблона:


1. Выделить и скопировать все заполненные ячейки в столбцах A-N без названий этих столбцов (РК, Headline 1 и т.д.).
Ниже представлена инструкция по загрузке рекламных кампаний в РСЯ в Яндекс.Директ с помощью программы Direct Commander:

2. Открыть программу Direct Commander, используя логин и пароль от вашего аккаунта в Яндекс.Директ.

3. Импорт рекламных объявлений в РСЯ из таблицы:
- На первой вкладке "Кампании" нажать "Импорт кампаний из буфера обмена"
- В открывшемся окне правильно выбрать названия типов строк (при этом в столбцах со скопированными длинами строк не нужно ничего указывать)

 - Название кампании- Заголовок 1- Заголовок 2- Текст объявления- Отображаемая ссылка- Ссылка- Минус-слова на кампанию- Адреса быстрых ссылок- Заголовки быстрых ссылок- Описания быстрых ссылок
- Название кампании- Заголовок 1- Заголовок 2- Текст объявления- Отображаемая ссылка- Ссылка- Минус-слова на кампанию- Адреса быстрых ссылок- Заголовки быстрых ссылок- Описания быстрых ссылок- Нажать "Импортировать"
В результате загрузки рекламных кампаний в РСЯ мы получаем три заполненных вкладки:


4. Загрузка изображений в рекламную кампанию РСЯ:
- Первая вкладка содержит рекламную кампанию РСЯ- Вторая вкладка содержит список групп объявлений- Третья вкладка содержит список текстовых объявлений
- На вкладке "Объявления" необходимо скопировать и вставить каждый вариант объявлений
- На вкладке "Объявления" перейти к столбцу "Имя изображения" и дважды нажать на пустую ячейку в первом объявлении


- В открывшемся окне нажать "Загрузить с компьютера"
- Выбрать нужную картинку на компьютере, выбрать формат "4:3" и нажать "ОК"


- Нажать "Сохранить"
- Дважды нажать на ячейку в столбце "Имя изображения" во втором объявлении и загрузить с компьютера то же самое изображение; выбрать формат "16:9" и нажать "ОК"


- Нажать "Сохранить"

5. Загрузка ключевых слов в рекламную кампанию РСЯ:

- Перейти на вкладку "Фразы" и нажать "Добавить ключевую фразу"
На этом этап загрузки рекламных кампаний текстово-графического типа в РСЯ с помощью программы Яндекс.Директ Коммандер завершен.В случае, если имеются графические объявления, сделанные дизайнером, необходимо загрузить их в веб-интерфейсе Яндекс.Директ после настройки рекламных кампаний и их выгрузки на сервер.
О том, как создавать баннеры с помощью дизайнера и в каких форматах должны быть баннеры, можно узнать здесь.
Ниже представлена инструкция по загрузке объявлений графического типа в РСЯ в веб-интерфейсе Яндекс.Директ:

1. Зайти в аккаунт Яндекс.Директ, где находится этот проект.

4. Сразу после всех объявлений текстово-графического типа нажать "+Добавить объявление".
5. Выбрать тип объявления "Графическое", нажать "Добавить" и выбрать "Загрузить с компьютера".

6. Выбрать на компьютере нужное изображение и после этого добавить ссылку на целевую страницу объявления.
2. Зайти в выгруженную из программы Яндекс.Директ Коммандер рекламную кампанию РСЯ.
3. Нажать "Редактировать группу" под объявлением.

Необходимо добавлять баннеры в соответствующие группы объявлений в рекламной кампании РСЯ.
7. Проделать те же шаги со всеми графическими объявлениями во всех необходимых форматах.
8. Внизу страницы нажать "Сохранить".

На этом процесс загрузки объявлений графического типа в РСЯ окончен.
Ты хочешь заработатьБОЛЬШЕ?
Привет, мы подготовили список из 7 инструментов в контекстной рекламе, которые помогут заработать минимумна 30% больше
пользователей и
YouTube каналпро рекламу в интернете
Создадим эффективные рекламные кампании в Яндекс.Директ и Google Adwords за 7 дней от 0 руб.
Нужна Помощьс Рекламой?
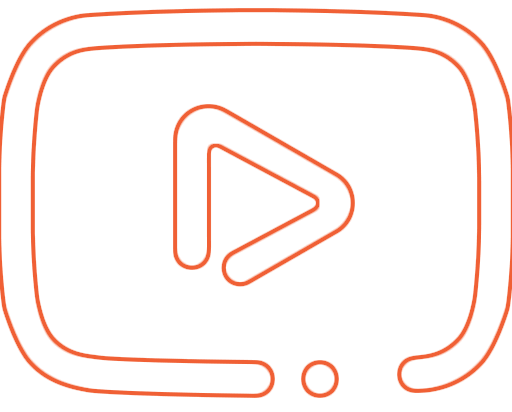
iadvert.ru
Как быстро перенести кампании из AdWords в Директ
Сначала подготовьте рекламные кампании в AdWords Editor. Выберите для переноса одну или несколько и с помощью комбинаций клавиш Ctrl+C и Ctrl+V создайте копии.
Чтобы случайно не выгрузить созданные кампании в аккаунт, установите «Проект» в качестве статуса созданных кампаний.

В дальнейшем все действия будут проводиться только в скопированной кампании.
Перейдите на уровень ключевых слов. Здесь необходимо изменить соответствие всех ключевых слов на широкое, а также убрать модификатор широкого соответствия, если он используется.

‘2.1. Выделите все слова комбинацией клавиш Ctrl+A и установите широкое соответствие.»

2.2 Чтобы быстро убрать модификатор широкого соответствия (символ «+»), воспользуйтесь заменой: выделите все ключевые слова, нажмите Ctrl+H. В открывшемся окне в поле «Найти текст» введите значение «+», а поле «Заменить на» оставьте пустым.

2.3. Далее необходимо устранить все минус-слова, поскольку при переносе Коммандер распознает их как ключевые.
Перейдите на вкладку «Ключевые слова, исключаемый критерий», выделите все минус-слова и удалите их.

3.1. Сразу уберите лишние элементы — расширения (дополнительные ссылки, номера телефонов, уточнения, структурированные описания).

3.2. Перейдите к правке текста объявлений. Сначала замените динамическую вставку ключевых слов — в AdWords используется {KeyWord:ключевая фраза}, а в Директе — #ключевая фраза#.
Перейдите на уровень объявлений и выделите все объявления:

Откройте окно замены текста, в поле «Найти текст» введите значение «{KeyWord:» и замените на «#», затем проделайте те же действия для замены «}» на «#».
Выделите все объявления, откройте окно расширенных изменений и перейдите на вкладку «Добавить».

4.1. Выберите, для какой строки следует выполнить действие.4.2. Вставьте метку, которую нужно добавить к ссылкам.4.3. Поставьте галочку возле пункта «После существующего текста».4.4. Нажмите «Добавить», чтобы применить изменения.
Выделите отредактированную для переноса кампанию, откройте меню «Аккаунт» и выберите пункт «Экспорт» — «Экспортировать выбранные кампании и группы объявлений». Сохраните файл.

Теперь копию из AdWords Editor можно удалить.
Чтобы загрузить файл с кампаниями в Коммандер, нажмите на «Приложение» и выберите пункт «Импорт кампаний из файла».

Важно! Если у вы используете расширенные объявления, проверьте, правильно ли подписаны столбцы «Заголовок» и «Текст».
Выделите все группы объявлений и перейдите на вкладку «Параметры», чтобы установить необходимые настройки сразу для всех новых кампаний.
Обратите внимание на настройки:
геотаргетинг;временной таргетинг;стратегия показов;дневной бюджет;счетчик метрики;минус-слова.
Чтобы выгрузить кампании в аккаунт, перейдите на уровень кампаний, выделите нужные и опубликуйте изменения.

Источник: netpeak.net
b2bplus.ru
Функционал Директ Коммандера для создания объявлений в Яндекс Директ!
Здравствуйте, уважаемые читатели. В данной статье познакомлю вас с функционалом Директ Коммандера. В прошлой статье мы уже немного с ним познакомились, создали кампанию на РСЯ, загрузили готовую кампанию Поиск и отправили их в аккаунт, но помимо этого в Директ Коммандере есть много еще полезных функций. Давайте начнем…
При помощи Директ Коммандера удобно массово редактировать объявление в рекламной кампании, назначать ставки. Но прежде чем сделать какие-либо изменения в своей рекламной кампании, нужно обязательно получить ее.

Так же нужно получить «Группы объявлений» в кампании, в которой собираетесь произвести изменения. Нужно это для того, чтобы при отправке кампании в аккаунт все изменения, которые вы произвели, отобразились корректно.

Давайте начнем разбор с первого столбца. Первые две функции «Отправить кампанию на сервер» и «Получить список кампаний» нам уже знакомы.

Следующая вкладка позволяет создать новую кампанию.

Создалась новая кампания, назвать ее и изменить параметры можно во вкладке параметры (во 2-м столбце)

Следующая вкладка «Импорт кампаний из файла». Ей мы уже пользовались в прошлой статье, когда загружали кампанию с Exel файла, повторяться не буду.

Далее вкладка «Импорт кампаний из буфера обмена». Данная функция позволяет импортировать скопированную кампанию.

Следующая вкладка «Экспорт кампаний в файл». Данная функция позволяет кампанию выгрузить в Exel файл.

Для этого выбираем кампанию, которую хотим выгрузить в Exel и нажимаем данную вкладку. Откроется окно, где выбираем формат «Яндекс.Директ (xls)» и нажимаем экспортировать.

И последняя вкладка в данном столбце «Статистика по кампании». Нажав ее, можно получить такие отчеты по кампании:
- Статистика по дням
- Общая статистика
- Фразы по дням
- По регионам
- По площадкам
- Мастер отчетов

Также в каждом столбце присутствует «Корзина», с помощью нее мы можем удалить как саму кампанию, так и группу объявлений, и отдельные объявления.

Переходим в следующий столбец «Группы объявлений». В данном столбце почти все вкладки с инструментами повторяются.

Кроме одной, но она особо роли не играет, данная вкладка просто показывает как выглядят ваши группы объявлений в самом интерфейсе Яндекса.

На что еще стоит обратить внимание в данном столбце, так это на столбец с «молнией».

С данной функцией удобно отсортировать группы объявлений. К примеру, у вас в кампании много объявлений и в некоторых объявлениях есть ошибки.

И чтобы не искать каждую группу с ошибкой, нажимаем на «молнию» и все группы объявлений с ошибкой сгруппируются сверху

Переходим к следующему столбцу «Объявления». Первая вкладка «Добавить объявления» позволяет создать новое объявление.

Следующая вкладка «Поиск и замена», полезная функция, с помощью нее можно быстро отредактировать объявления. Например, у вас на продукт или услугу изменилась цена и чтобы не менять в объявлениях цену вручную, очень удобно воспользоваться данной функцией. Делается это очень быстро, выделяем все объявления, нажимаем «Поиск и замена», в строку «Искать» пишем цену которая указана в объявлениях, а в строку «Заменить на» вписываем новую цену и нажимаем «Заменить все»

Следующая вкладка «Мастер изображений», мы ее рассматривали в прошлой статье, когда вставляли картинку в объявления РСЯ.

Далее вкладка «Показать объявления», та же самая функция, что и в «Группах объявлений».

Есть еще одна полезная функция «Расширенный фильтр».

С помощью фильтра можно выбрать объявления с каким либо словом, и, к примеру, отредактировать данные объявления. Нажимаем на «Расширенный фильтр» и указываем где искать интересующее слово или фразу. Покажутся только интересующие нас объявления.

Далее переходим во вкладку «Фразы»

Первая вкладка нам уже знакома. Следующая вкладка «Разделить по слову»

Данная функция позволяет к ключевым словам в рекламной кампании добавлять еще слова. Эту функцию я не использую, так как не вижу в ней ничего полезного, ведь на этапе сбора ключей мы собрали все вложенные ключи и проработали.
Далее вкладка «Мультиредактирование» открывает такие функции как «Поиск и замена», «Изменение регистра (делает первое слова с заглавной буквы, так же может сделать все слова с заглавной буквы)», «Корректировка фраз»

Корректировку фраз, а именно «Скорректировать пересечение и удалить дубли» мы применяли в прошлой статье в рекламной кампании Поиск (применяется только для рекламных кампаний Поиск). Здесь я хочу добавить, что функцию «Корректировка фраз» можно применять для нескольких рекламных кампаний сразу при одном условии, что у данных кампаний одна и та же рекламная ссылка и геотаргетинг один и тот же.
И последние три вкладки, связаны со ставками. Первая вкладка «Отправить ставки» отправляет ставки в кампанию.

Далее вкладка «Мастер ставок», позволяет настроить единую ставку для всех объявлений.

Следующая вкладка «Получить ставки, цены, статистику и продуктивность» показывает все данные по кампании.

Вот мы и рассмотрели весь функционал Директ Коммандера. Когда вы произвели какие-либо изменения в кампании (Изменили текст объявления, заменили ссылку), то при выгрузке кампании объявления уйдут на модерацию. Если же вам просто нужно скорректировать ставки, то просто нажимаете «Получить ставки, цены, статистику и продуктивность», проставляете нужные вам ставки (можно как вручную каждое объявление, так и через «Мастер ставок») и нажимаете «Отправить ставки», объявления от этого не изменяться, поменяются только ставки.
На этом данная статья закончена, до новых встреч!
serfery.ru










