Шаблон отслеживания в Google AdWords. Инструкция с примерами. Шаблон гугл адвордс
Настройка динамических объявлений - Google Adwords шаблоны
16 Окт Шаблоны в Google Adwords
Аналог шаблонов в Яндекс Директе, есть и в Google Adwords — работает так же как и в Директе, просто по другому задается.
Шаблон — это динамическая подстановка запроса пользователя в объявление. Как известно, объявление на Гугл поиске должно как можно лучше соответствовать запросу пользователя. Чаще всего, объявления делают так, чтобы заголовок объявления это был запрос пользователя в ответ на который показывается объявление. Если запросов много, чтобы соблюдалось это правило приходится делать много групп объявлений и тратить на это много времени. Для ускорения этого процессе Google Adwords ввел шаблоны (динамическую вставку).
Например у нас есть Группа запросоврезина кама еврорезина кама 519резина кама зимняякупить резину камаВ зависимости от того, какой запрос наберет пользователь, желательно чтобы это и было написано в заголовке объявления. Для того чтобы это реализовать, можно под каждый запрос делать свою группу объявлений и в заголовок объявления вставлять запрос, а можно использовать шаблоны. Для этого нужна такая конструкция {KeyWord:шаблон}, она вставляется прямо в заголовок:

После того как Вы вставите такую конструкцию в объявление, появится окно где можно будет ввести текст по умолчанию, и указать как Вы хотите использовать заглавные буквы. Текстом по умолчанию должны быть основные слова из запросов, резина Кама, в моем случае. И каждое слово я сделаю с заглавной буквы, та как у меня есть название Кама которое должно быть с большой буквы.

В поле для запросов вставляем все запросы без изменения букв на заглавные, при подстановке в объявления Кама автоматически будет написано с заглавной буквы, так как я это задал при настройке шаблона.

Шаблоны в Google Adwords можно использовать не только в заголовке, но и в описании. Но лучше всего они работают именно в таком варианте — когда в заголовок подставляется запрос пользователя.
Вопросы задавайте в комментариях.
vladimirkulik.com
Шаблон отслеживания в Google AdWords. Инструкция с примерами.
Помню, сколько ругани было у маркетологов, когда только-только внедрили шаблоны отслеживания 🙂 Ничего не понятно, справки написаны каким-то непонятным языком (да и вообще, кто читает официальные справки?), информации по примерам работы или хотя бы с общей какой-то информацией о том, как дальше с этим жить — нет вообще никакой… Поэтому честно скажу, несколько недель я никак не мог подступиться к данному вопросу и долго тупил на элементарных вещах 🙂 Чтобы у Вас не возникло подобных проблем — читайте дальше!
Причина появления такого функционала
На самом деле все к этому шло, и скорее всего аналогичный функционал будут запускать все более менее крупные рекламные сети. Смотрите, какие проблемы Гугла решает шаблон отслеживания:
— Нагрузка на модерацию
Шаблон — это по сути, всего лишь отдельное поле для параметров URL, которое никак не влияет на изначальную ссылку. Если раньше, решили Вы, к примеру, прописать к ссылке UTM-разметку — AdWords считал вашу ссылку «новой» и отправлял ее на модерацию, то с введением шаблонов — повторную модерацию проходить не нужно. Как результат — быстрее модерация, быстрее стартуют измененные объявления, больше денег зарабатывает Google 🙂
— Существенная экономия времени
Читая дальше Вы поймете, что шаблоны отслеживания экономят целую гору времени при простановке UTM-разметки.
— Появление трекеров и сторонних систем аналитики
С появлением и развитием трекеров, которые ведут на реальную страницу через кучу редиректов — у гугла просто не осталось выбора, пришлось внедрять в adwords — шаблоны отслеживания. А то сейчас бы множество объявлений разных компаний вместо URL своего сайта показывали бы в рекламе ссылку на какой-нибудь популярный трекер.
В общем, причин у Google хватало и он придумал элегантный и крайне удобный инструмент.
Теперь, после того, как мы знаем — зачем все это — давайте разбираться, как все это использовать.
Параметр lpurl
Проще всего пояснить, что такое параметр lpurl — вот этой картинкой:
Проще говоря, в него передается ссылка, которую Вы указываете в поле «Конечный URL». Соответственно, если Вам надо проставить простую UTMку в шаблон отслеживания просто вставьте:{lpurl}?utm_source=google&utm_medium=cpc& и т.д.И все заработает 🙂 Довольно просто, не так ли?
Поля — специальные параметры.
Специальные параметры в шаблонах отслеживания предназначены для быстрой разметки конкретных объявлений, целых кампаний или отдельных групп. Вот несколько примеров того, как это может быть реализовано:

Проще говоря, в специальные параметры мы можем вписать любое нужное нам значение (размер баннера, название аудитории или списка ремаркетинга, id объявления или регион. Все что угодно). Единственное, помните, что поля всего 3 🙂
Как Вы уже заметили из примера, специальный параметр задается следующим образом:В ссылке вписывается структура формата ключ=результат.Ключи выглядят следующим образом:size=…utm_source=…и т.д.Т.е. все, что стоит ПОСЛЕ знака ? или & и ДО знака =
Результат в ссылке вписывается в фигурных скобках и с нижним подчеркиванием вначале. Вот так:{_size}{_source}и т.д.Вместо фигурных скобок в нашу ссылку будет попадать все то, что мы заполним в полях специальных параметров.
Ну а теперь осталось просто вписать нужные значения в параметры.В столбце НАЗВАНИЕ пишите без всяких скобочек и подчеркиваний то, что Вы написали в Результате.А во втором — пишите то, что действительно будет подставляться в ссылку.
Вот и все 🙂
Быстрая простановка UTM-меток через шаблон отслеживания
А теперь небольшой лайфхак, как при помощи шаблона отслеживания за одну минуту проставить стандартные UTM-метки во все объявления, которые подойдут большинству рекламодателей, не останавливая при этом кампанию и без повторного прохождения модерации!
Кликаем в правом меню на «Все кампании», переходим в настройки и далее идем на вкладку «Настройки аккаунта».
Нажимаем на поле «Шаблон отслеживания», вводим туда вот такое значение:{lpurl}?utm_source=google&utm_medium=cpc&utm_campaign={campaignid}&utm_content={creative}
Далее нажимаете «Проверить» и если проверка успешно пройдена — сохраняете результат, больше ничего делать не надо 🙂Теперь в статистике Вы увидите, что переход был с гугла, ID рекламной кампании с которой был переход и ID объявления, с которого был переход. Как видите, много времени это не заняло.
Спасибо за внимание!
alferov.su
Шаблон для Загрузки Поисковых Рекламных Кампаний в Google Adwords
 С помощью редактора Google Adwords Editor (скачать бесплатно официальную версию по ссылке) можно легко и быстро загрузить поисковые рекламные кампании в аккаунт Google Adwords.
С помощью редактора Google Adwords Editor (скачать бесплатно официальную версию по ссылке) можно легко и быстро загрузить поисковые рекламные кампании в аккаунт Google Adwords. Шаблон для поисковых рекламных кампаний выглядит следующим образом:
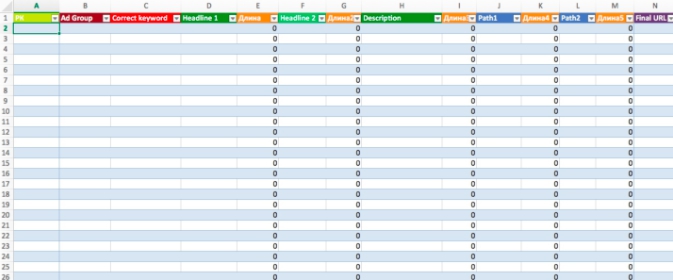
Рассмотрим по порядку каждый столбец:
Название рекламной кампании
Название группы объявлений
Ключевое слово, точно соответствующее названию группы объявлений
Первый заголовок объявления с максимальным вхождением ключевого слова
Длина первого заголовка (max = 30 символов)
Второй заголовок объявления с указанием УТП компании клиента либо с вхождением ключевого слова
Длина второго заголовка (max = 30 символов)
Текст объявления
Длина текста объявления (max = 80 символов)
Путь 1 - это текст, добавляющийся к отображаемому URL и позволяющий понять пользователям, на какую целевую страницу они попадут при нажатии на объявление
Длина пути 1 (max = 15 символов)
Путь 2 - это текст, добавляющийся к отображаемому URL и позволяющий понять пользователям, на какую целевую страницу они попадут при нажатии на объявление
Длина пути 2 (max = 15 символов)
Целевая страница, на которую попадает пользователь при нажатии на объявление (должна соответствовать ключевому слову)
Нажмите на кнопку ниже, чтобы скачать шаблон для загрузки рекламных кампаний в Google Adwords
Ты хочешь увеличить ПРИБЫЛЬ?
Привет, мы подготовили список из 7 инструментов в контекстной рекламе, которые помогут заработать минимумна 30% больше
пользователей и
YouTube каналпро рекламу в интернете
Создадим эффективные рекламные кампании в Яндекс.Директ и Google Adwords за 7 дней от 0 руб.
Нужна Помощьс Рекламой?
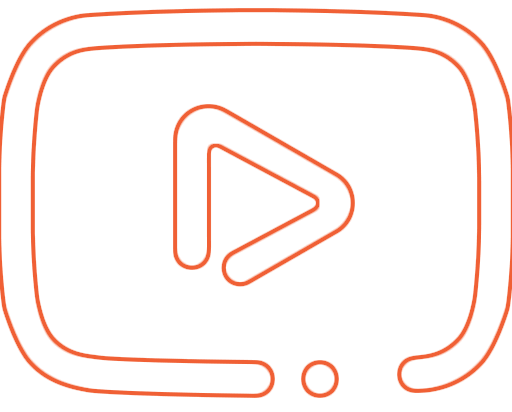
Развёрнутые объявления в Google Adwords

Всем привет! Сегодня мы поговорим об относительно новом формате текстовых объявлений в Google Adwords. Все мы уже успели ознакомиться с новыми требованиями, но для тех, кто не в курсе, рассказываю:
Развернутые текстовые объявления имеют 2 заголовка (до 30 символов в каждом), одно поле “Описание” (до 80 символов), и 2 поля “Путь”, которые дополняют отображаемый URL. Теперь у нас есть возможность вписать в заголовок самую интересную и главную информацию с УТП, соответственно повышая при этом CTR.
Думаю, уже ни для кого не секрет, что в ближайшем будущем (а именно 31 января 2017 года), Google сделает новый формат обязательным, и полностью прекратит поддержку обычных текстовых объявлений. Поэтому, если вы создаете новые рекламные кампании, или хотите переделать старые, то статья вам в помощь!
Итак, как это выглядит в интерфейсе:

Как я уже сказал, теперь мы имеем 2 заголовка по 30 символов, но с этим нужно быть аккуратным. Иногда может быть скрыта часть заголовка, тем самым ваш посыл может быть утерян. Происходит это из-за того, что выводя ваше объявление, Google считает не символы, а пиксели, и если у вас много широких букв (ш,щ,ж,ю и т.д.), то может показаться не все 60 символов, а к примеру 45. Поэтому, составляя заголовки, рекомендую учитывать это.
Что касается текста объявления, он теперь состоит из 1 предложения, и он стал длиннее на 4 символа, что тоже хорошо, так как мы можем вложить больше информации.
При загрузке рекламных кампаний, мы конечно же используем Google AdWords Editor.
Процесс по сути не изменился, изменился только шаблон загрузки рекламных кампаний.
Лично я использую данный файл, можете его использовать/изменять под себя.
- Во вкладке Тексты, можно разделить заголовки под нужный нам формат. Просто копируем заголовки в 1 столбец, и файл сам делит их на 2 части. В идеале, конечно, для максимальной эффективности, каждый заголовок необходимо вручную отредактировать. Но если рекламная кампания объемная, и нужно запуститься в ускоренном порядке, можно воспользоваться этим способом.

- Во вкладке Ключи ничего не меняется, заполняем столбцы и через Google AdWords Editor загружаем в созданную кампанию:
- В окне Управление выбираем Ключевые слова и таргетинг ⇒ Ключевые слова.

- Нажимаем Внести несколько изменений, и вставляем из буфера обмена наши 3 столбца (Campaign, Ad Group, Keywords).

- И во вкладке Adwords, у нас находится рабочая область, при помощи которой мы загружаем все объявления.

- Заполняем все столбцы по образцу на скриншоте.

- В окне Управление выбираем Объявления ⇒ Развернутые текстовые объявления ⇒ Внести несколько объявлений
- Вставляем из буфера обмена ⇒ Обработать.

Вот в принципе и все, добавляем расширения, готово!
Какие все-таки плюсы в новом формате:
- Конечно же, длина. Раньше, текстовое объявление могло занимать максимум 96 символов. Сейчас длина объявления в Adwords 140 символов! Увеличение почти в полтора раза! Спасибо Google!
- Больше не нужно создавать отдельное текстовое объявление для мобильных устройств. Можно создать вот это развернутое объявление, и оно будет одинаково хорошо выглядеть и на экранах смартфонов, и на экране компьютеров.
- Если вы переносите кампании из Яндекс.Директ в Google Adwords с помощью Excel, не нужно тратить время и делить одну строку текста на две. Мелочь, но приятно:).
Настроить контекст!
Подпишись и следи за выходом новых статей в нашем монстрограмме.
Получайте бесплатные уроки и фишки по интернет-маркетингу
convertmonster.ru
Шаблоны Google AdWords объявлений ⋆ InBenefit
Шаблоны Google AdWords объявлений – ваш помощник в продвижении и реализации стратегии интернет-маркетинга. Это готовые рекламные баннеры, которые можно изменить и использовать в рекламных целях, например для продвижения бизнеса, товара и услуг. Это, как правило, шаблоны в формате HTML и Adobe Photoshop (PSD) с различными размерами и соотношениями сторон (горизонтальные, вертикальные и квадратные).
Такие шаблоны Google AdWords объявлений помогут вам быстро и без лишних заморочек провести рекламную кампанию через профессиональную систему от Google. Если у вас нет времени на создание баннеров, просто выберите нужные шаблоны, настройте их, добавьте свой текст и начинайте рекламировать. Наша команда подобрала 12 самых красивых шаблонов объявлений для различных сфер деятельности и бизнеса: от строительства и ремонта автомобилей до хостинговой компании и интернет-магазина. Некоторые шаблоны включают в себя целый комплект объявлений для различных задач.
Шаблоны Google AdWords объявлений
Комплекты баннеров
Mega HTML Banner Bundle 01


Это один из комплектов баннеров, в который входит 12 шаблонов в семи размерах: 160×600, 300×250, 728×90, 300×600, 468×60, 250×250, 336×280. Здесь есть универсальные шаблоны, шаблоны для бизнеса, онлайн-магазина и сезонных скидок. Все они имеют бесконечную анимацию с эффектами CSS3.
Посмотреть подробнее / Скачать
Jumbo Bundle (V2)


В этот комплект входит 32 анимированных шаблона баннера, 220 файлов в формате PSD и 220 файлов в формате HTML5. Во всех баннерах используются бесплатные шрифты. Среди доступных категорий есть такие: бизнес, услуги, медицина, фитнес, приложения, образование, аренда автомобилей, недвижимость и онлайн-магазин (в том числе для распродаж).
Посмотреть подробнее / Скачать
HTML5 Banner Ads


Комплект из 52 HTML5 баннеров, созданных в среде Google Web Designer. Некоторые поддерживают «свайп» и смену слайда, а есть и расширяемые баннеры. Еще вы получите пять баннеров для главной страницы YouTube-канала. Есть баннеры в следующих категориях: бизнес, магазин, SEO, недвижимость, веб-хостинг, такси и другие.
Посмотреть подробнее / Скачать
Bundle Banner Ads with HTML 5


Идеальный набор из 24 рекламных баннеров с чистым и уникальным дизайном для бизнеса, промо-кампаний, маркетинга, медицины, ресторана, образования и так далее. В комплекте есть PSD-файлы с организованной структурой слоев.
Посмотреть подробнее / Скачать
Corporate Bundle – 6 в 1


Еще один набор корпоративных шаблонов объявлений, подходящих для различных применений и сфер деятельности. Всего шесть баннеров, 42 файла в формате PSD и HTML5 (семь размеров). Баннеры легко настраиваются через Photoshop и Google Web Designer.
Посмотреть подробнее / Скачать
Баннеры для бизнеса
Business Banners HTML5 – GWD


Стандартный баннер для любого бизнеса в формате HTML5 с чистым материальным дизайном и шестью стандартными размерами. Простая настройка файлов Google и PSD. Все слои имеют корректную структуру.
Посмотреть подробнее / Скачать
Pro Hosting Banners HTML5


Отличный Google Ads баннер для хостинговых компаний, предоставляющих различные виды хостинга: виртуальный, выделенный (VPS) и облачных хостинг. Пять стандартных размеров и простая настройка через Photoshop (файлы PSD).
Посмотреть подробнее / Скачать
Multi Purpose Banners HTML 5 D1


Еще один шаблон баннера, созданный с помощью Google Web Designer. Подходит для любого бизнеса и рекламных кампаний. Семь стандартных размеров и хорошая организация слоев в файлах Google и Photoshop (PSD). Бесплатные шрифты.
Посмотреть подробнее / Скачать
Travel Agency Banner Html5


Красивый шаблон баннера для турагентства, бюро путешествий и отеля. Семь размеров и поддержка Google Ads. Все слои в PSD организованы очень понятно, поэтому настраивать баннер будет легко.
Посмотреть подробнее / Скачать
Retail Sale HTML5 Banners


Баннеры идут в семи стандартных размерах. Настроить их можно в Google Web Designer или в фотошопе (файлы PSD включены). Чтобы все было еще проще, в комплекте есть справочный файл с подсказками. Также в комплект включены все иконки.
Посмотреть подробнее / Скачать
Новогодние и рождественские баннеры
Merry Christmas HTML5 Ad Banner Bundle


inbenefit.com
Как быстро создать рекламную кампанию в Google AdWords Editor
Рекламную кампанию для Google AdWords можно создать прямо в рекламном кабинете. В этом процессе нет ничего сложного — создали кампанию, добавили одну или несколько групп. В каждой группе добавили 4-5 объявлений и 10-15 ключевиков. Всё просто и логично.
Однако, этот метод подходит для кампаний с небольшим количеством поисковых запросов. С легкостью можно обработать 30, 40, 50 ключевых слов при помощи этого подхода.
А если ключевиков 500, 1000 или 5000? Даже если их грамотно группировать, создать такую кампанию через интерфейс Google — адский труд, на который уйдет очень много времени. А его то можно провести более продуктивно…
Поэтому давайте рассмотрим быстрый способ создания рекламной кампании через редактор AdWords по методу SKAg — Single Keyword AdGroup, когда в 1 группу объявлений входит 1 объявление и 1 ключевое слово.
Подготовка к созданию рекламной кампании через Google Editor
Студия MEDIOL подготовила для вас 2 шаблона таблицы Excel, которые упростят задачу создания рекламной кампании в сети Google.
Шаблон № 1 выглядит следующим образом:
 Шаблон для Google AdWords Editor
Шаблон для Google AdWords EditorШаг №1: Заполняем шаблон Excel №1
Таблица содержит следующие элементы:- Keyword — список ключевых слов кампании.
- Correct keyword — столбец для корректировки ключевого слова. Как известно, чтобы объявление было максимально релевантным, первая часть заголовка должна содержать ключевой запрос. Однако некоторые ключевые запросы выглядят не достаточно корректно. Чтобы не навредить структуре ключевых слов и сделать объявления читаемыми, все правки будем вносить в этом столбце.
- Headline 1 (Заголовок 1) — первая часть заголовка объявления. Включает в себя откорректированное ключевое слово (Correct keyword) с небольшой фишкой. Каждое слово в заголовке будет начинаться с большой буквы. Согласно исследованиям самого Google, такое объявление становится более заметным, за счет чего поднимается общий CTR. Длина заголовка 1 не более 30 знаков.
- Headline 1 (Заголовок 1) — вторая часть заголовка в Google AdWords. В нем стараемся указывать преимущества, уточнения, фильтры и все, что может привлечь потенциального клиента и отпугнет нецелевого. Длина заголовка 2 не более 30 знаков.
- Description (Описание) — описание вашего объявления. Длина описания может быть не более 80 знаков. В этом элементе старайтесь максимально раскрыть преимущества вашего предложения перед конкурентами. И не забывайте, конечно, о призыве к действию.
- Длинна, Длинна2, Длинна3 — длинна Заголовка 1, Заголовка 2 и Описания. Дает возможно следить за размером и вовремя все исправлять.
- Display URL — отображаемый URL. Еще одна возможность обратить внимание на свой продукт. Строка автоматически подстраивается с Correct keyword. Стоит только указать адрес вашего сайта.
- Final URL — адрес сайта или посадочной страницы, на которую будет вестись трафик.
Для наглядности смотрите изображение:
 Элементы объявления в Google
Элементы объявления в GoogleКогда закончите заполнение шаблона № 1, обязательно проверьте содержимое на орфографические ошибки. В противном случае, Google может не допустить ваши объявления.
Шаг №2: Заполняем шаблон №2
Скачать файлы в формате Excel для редактора Google можно в конце статьи.
Шаблон №2 состоит из двух частей и содержит такие элементы:
- Campaign — название кампании (обычно, одно на все строки).
- Keyword — ключевое слово, переносим с Шаблона 1.
- Ad Group — название группы объявлений (в нашем случае название группы объявлений будет идентично ключевому слову).
- Criterion Type — тип соответствия ключевого слова. Команда MEDIOL рекомендует использовать точно и широкое с модификатором. В таблице приведен пример вставок для этих типов соответствия.
Сохраняем файл и переходим на вторую вкладку «Группы и объявления».
 Вкладка «Группы и объявления» в шаблоне №2
Вкладка «Группы и объявления» в шаблоне №2По умолчанию в эту таблицу перенесутся элементы Ad Group.
Все остальные столбы переносим из Шаблона 1.
Path2 и Path 2 — это путь 1 и путь 2. Данные переносим с предыдущего файла со столбца Display URL.
Создаем рекламную кампанию в Google AdWords Editor
Откройте Редактор Google AdWords. Если у вас его нет — скачать можно с официального сайта.
Выполнить импорт данных с Excel очень просто. Для этого:
- Скопируйте данные с Шаблона 2 вкладки «Группы и ключи».
 Данные вкладки «Группы и ключи»
Данные вкладки «Группы и ключи» - Войдите в аккаунт Google Editor.
- Нажмите «Аккаунт — Импорт — Вставить текст».
 Импорт кампании через Google Editor
Импорт кампании через Google Editor - Кликните на первую ячейку и нажмите Ctrl +V
 Выгружаем кампанию
Выгружаем кампанию - Все скопированные данные выгружаются в таблицу и автоматически подстроятся.
 Проверяем корректность загруженных объявлений
Проверяем корректность загруженных объявлений - Жмите «Обработать».
- Кампания загружена, жмите «Сохранить» в главном окне.
 После обработки, сохраняем кампанию
После обработки, сохраняем кампанию - Повторяем действия со второй частью Шаблона № 2. Скопируйте всё содержимое вкладки «Группы и объявления»
 Копируем вкладку «Группы и объявления»
Копируем вкладку «Группы и объявления» - Вернитесь в Google Editor, пройдите «Аккаунт — Импорт — Вставить текст»
- В новом окне вставляем скопированный файл и жмем «Обработать».
- Все данные загружены, проверяем их корректность.
- Укажите дневной бюджет кампании в нижней части интерфейса редактора Google AdWords.
- Далее, жмите «Сохранить», а затем «Опубликовать».
 Публикуем кампанию Google
Публикуем кампанию GoogleЕсли система не найдет ошибки, рекламная кампания успешно опубликуется.
Теперь можно внести мелкие правки в интерфейсе Google AdWords и запускать рекламную кампанию.
Плюсы и минусы создания рекламной кампании в Редакторе Google
Создание рекламной кампании по принципу Single Keyword AdGroup обладает следующими преимуществами:
- Каждое объявление будет максимально релевантным;
- На создание кампании уходит немного времени;
- В большинстве случаев работать по этому принципу удобнее всего;
- Достигается максимальный показатель качества ключевых слов.
Из минусов:
- В рекламном аккаунте нельзя отследить четкую структуру (особенно критично для больших интернет-магазинов).
- Количество групп, объявлений равно количеству ключевых слов.
Экономия времени с Google AdWords Editor
Каждый специалист или предприниматель может сэкономить огромное количество времени при создании рекламной кампании, так как не нужно вручную оптимизировать каждое объявление. В начале может показаться, что всё это сложно и требует большой концентрации. Однако, сложности возникают только при настройке первых кампаний.
Пытайтесь и у Вас всё получится!
Если есть вопросы или замечания, пишите в комментариях. Буду признателен, если поделитесь своим опытом и расскажите, какими способами создания рекламной кампании в Google AdWords пользуетесь вы.
Как быстро создать рекламную кампанию в Google AdWords Editor
Рейтинг: 5 Оценок: 3Понравилась статья? Поделитесь с друзьями:
Похожее
comments powered by HyperCommentsblog.mediol.name
Как добавить UTM-метки в Google AdWords в шаблон отслеживания
Использовать шаблон отслеживания следует для отслеживания эффективности создаваемых рекламных кампаний в платформе Google AdWords.
Инструкция
Переходим в аккаунт Google AdWords и открываем настройки уже созданной рекламной кампании:

Скроллим страницу с настройками в самый низ и находим требуемое поле «Шаблон отслеживания». Нажимаем на плюсик и выбираем «Изменить».

Далее вводим URL отслеживания и сохраняем:
{lpurl}?utm_medium=cpc&utm_source=google_adwords&utm_campaign={campaignid}&utm_content={creative}&utm_term={keyword}Важно! Такая UTM-разметка позволит получать всю необходимую информацию не только в Google Analytics, но и в отчетах Яндекс.Метрики.
Для желающий проверить корректность введенных данных, можно применить кнопку «Проверить». Если значение метки указано верно, то система отразит соответствующий статус.

В отличие от Яндекс.Директ, где UTM-метка добавляется к каждой ссылке рекламного объявления в отдельности, в AdWords метка приписывается к каждой странице автоматически. Ее легко изменить и внести любые изменения.
Остались вопросы по настройке? Задавайте в комментариях ниже или пишите мне на личную почту [email protected]. С удовольствием готов обсудить и помочь с решением вопроса.
Просмотры: 373
Метки #Google AdWords, #контекстная рекламаkonstantinbulgakov.com









